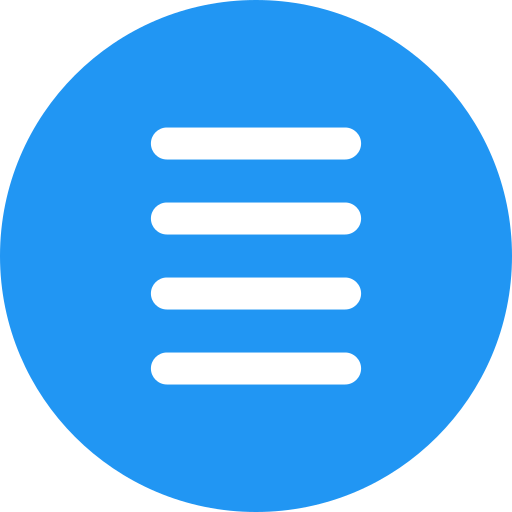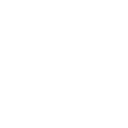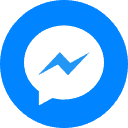Việc đăng bài lên website có thể trở nên phức tạp đối với những người mới bắt đầu. Trong bài viết này webcongnghe sẽ hướng dẫn bước cơ bản để đăng bài lên website một cách dễ dàng và hiệu quả. Hãy đọc tiếp nhé!
Cách đăng bài lên website chung cho tất cả các nền tảng web
- Đăng nhập vào trang quản trị của website: Thông thường, bạn sẽ được cung cấp tên đăng nhập và mật khẩu để truy cập vào trang quản trị của website. Hãy nhập thông tin này vào form đăng nhập.
- Tìm phần quản lý bài viết: Sau khi đăng nhập thành công, tìm kiếm trong giao diện quản trị của trang web để tìm phần quản lý bài viết hoặc phần tạo bài viết mới. Vị trí và tên gọi của phần này có thể khác nhau tuỳ theo hệ thống quản trị bạn đang sử dụng.
- Tạo bài viết mới: Trong phần quản lý bài viết, bạn sẽ có các tùy chọn để tạo bài viết mới. Nhấp vào nút “Tạo bài viết mới” hoặc tương tự để mở trình soạn thảo bài viết.
- Soạn thảo nội dung bài viết: Trình soạn thảo bài viết cho phép bạn nhập nội dung, định dạng văn bản, thêm hình ảnh, video, liên kết và các phần tử giao diện khác. Sử dụng các công cụ có sẵn để thiết kế và chỉnh sửa bài viết theo ý muốn. Hãy cung cấp tiêu đề, nội dung chính và các yếu tố khác như thẻ tiêu đề (heading), ảnh minh họa, mô tả ngắn, danh mục, v.v.
- Định dạng và kiểm tra lại bài viết: Trước khi đăng bài, hãy kiểm tra lại nội dung để đảm bảo không có lỗi chính tả, sai lệch trong định dạng hoặc hình ảnh bị hỏng. Sử dụng các công cụ kiểm tra chính tả và xem trước để đảm bảo bài viết hiển thị đúng trên trang web.
Lưu hoặc xuất bản bài viết: Khi bạn đã hoàn thành soạn thảo và kiểm tra lại bài viết, lưu nó lại hoặc chọn tùy chọn “Xuất bản”. Bài viết của bạn sẽ được lưu trữ trong hệ thống quản trị và hiển thị trên trang web theo cách mà bạn đã thiết lập.

Các trang web có thể có giao diện và quy trình quản trị khác nhau. Để biết chi tiết cụ thể, bạn nên tham khảo tài liệu hướng dẫn hoặc liên hệ với nhà phát triển/trang web hỗ trợ.
Cách đăng bài lên website WordPress
- Đăng nhập vào trang quản trị của website WordPress bằng cách truy cập vào “/wp-admin” (ví dụ: www.yourwebsite.com/wp-admin).
- Sau khi đăng nhập thành công, bạn sẽ thấy giao diện quản trị WordPress.
- Trong menu bên trái, di chuột qua “Bài viết” và nhấp vào “Thêm mới”.
- Bạn sẽ được chuyển đến trang Soạn thảo bài viết.
- Trên trang này, bạn có thể nhập tiêu đề bài viết vào ô “Tiêu đề”.
- Trình soạn thảo WordPress cho phép bạn nhập nội dung bài viết bằng cách sử dụng các công cụ tương tự như Microsoft Word. Bạn có thể thêm văn bản, hình ảnh, video và các phần khác để tạo nội dung bài viết.
- Khi bạn đã hoàn thành việc soạn thảo bài viết, bạn có thể nhấp vào nút “Xem trước” để xem trước trang web.
- Nếu bạn hài lòng với bài viết, bạn có thể nhấp vào nút “Xuất bản” để đăng bài viết lên trang web. Nếu bạn muốn lưu nháp và chỉnh sửa lại sau, bạn có thể nhấp vào nút “Lưu nháp” hoặc “Đăng lại”.
- Bạn cũng có thể thêm các thuộc tính khác cho bài viết như danh mục, từ khóa, ảnh đại diện, thẻ và điều kiện hiển thị.
Lưu ý rằng quy trình này có thể thay đổi tùy theo phiên bản WordPress và giao diện của chủ đề bạn đang sử dụng. Tuy nhiên, hướng dẫn trên sẽ giúp bạn bắt đầu đăng bài viết trên website WordPress của mình.

Cách đăng bài lên website Haravan
- Đăng nhập vào trang quản trị của website Haravan bằng cách truy cập vào “/admin” hoặc “/login”.
- Sau khi đăng nhập thành công, bạn sẽ thấy giao diện quản trị Haravan.
- Trong menu bên trái, tìm và chọn “Bài viết” hoặc “Tin tức” (tùy thuộc vào cài đặt của giao diện). Bạn cũng có thể tìm kiếm để nhanh chóng đến trang quản lý bài viết.
- Nhấp vào “Thêm mới” để tạo bài viết mới.
- Trên trang soạn thảo bài viết, bạn có thể nhập tiêu đề bài viết vào ô “Tiêu đề” hoặc các thông tin khác như mô tả, từ khóa.
- Giao diện soạn thảo Haravan cho phép bạn nhập nội dung bài viết bằng cách sử dụng các công cụ tương tự như Microsoft Word. Bạn có thể thêm văn bản, hình ảnh, video và các phần khác để tạo nội dung bài viết.
- Khi đã hoàn thành việc soạn thảo bài viết, bạn có thể nhấp vào nút “Lưu” hoặc “Xuất bản” để đăng bài viết lên trang web.
Bạn cũng có thể tùy chỉnh các thiết lập khác như ảnh đại diện, danh mục, thẻ và điều kiện hiển thị. Lưu ý rằng quy trình này có thể thay đổi tùy thuộc vào phiên bản Haravan và giao diện của bạn.